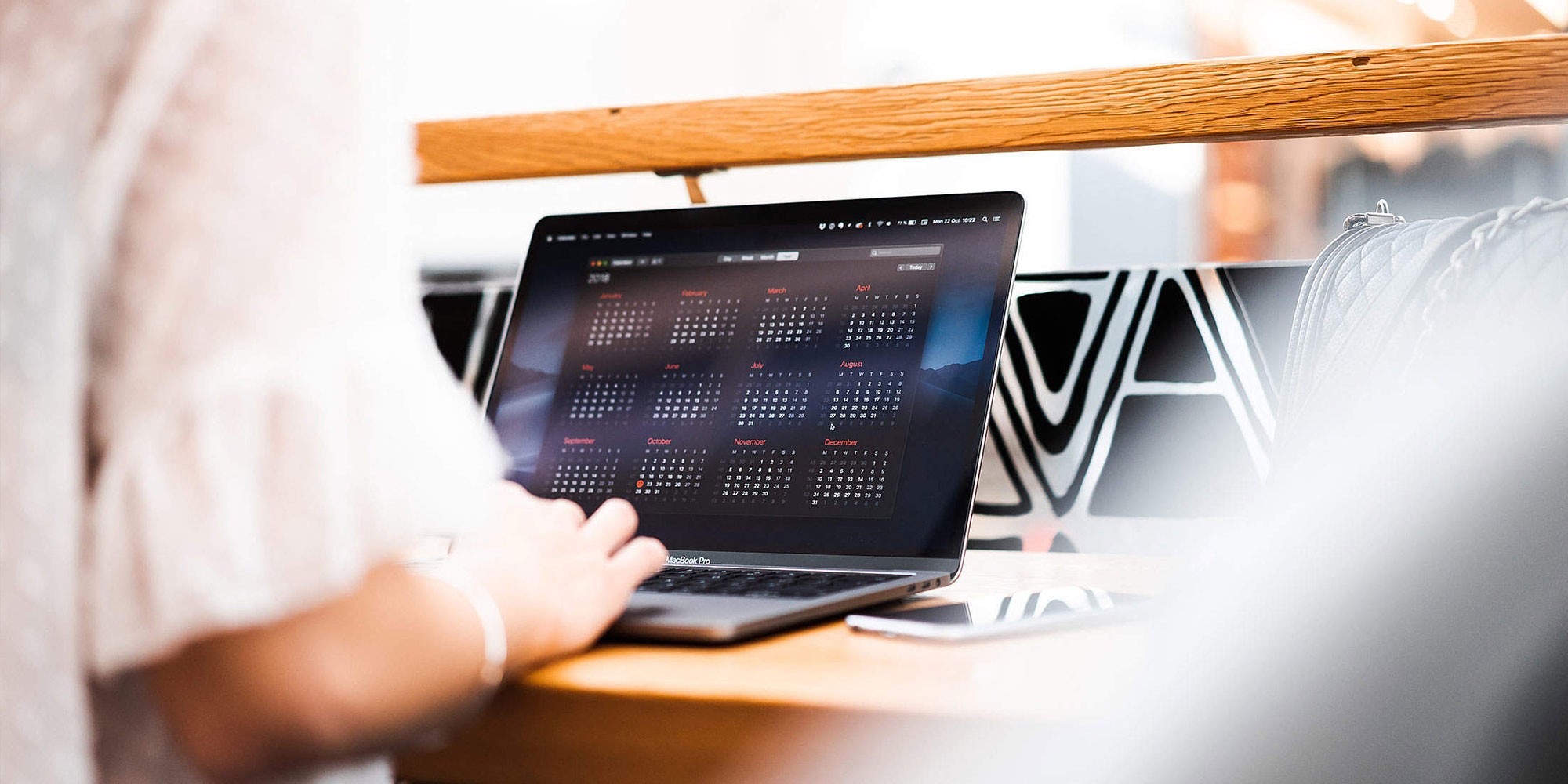
マーケティング担当者が助かる PC のクローニング (1) – WinPE の作成
マーケティングのタスクのひとつに「セミナー」や「展示デモ」だったりがありますが、たとえばハンズオンセミナーなどを企画しようものなら、レンタル会社から PC を借りて、すべての PC に必要なソフトウェアをインストールして同じ構成にセットアップして。。。しかもそれを複数回開催ともなると、セットアップだけで気が遠くなります。
2 台くらいならまだしも、5 台、10 台規模になるとなおさらで、なんとか自動化できないものか・・・と考えてしまうことでしょう。
というわけで自動化してしまいます。
役に立つシーン
- ハンズオンセミナー、パソコンスクールなどで、複数台の PC を同じ環境で複製したい。
- 展示デモなど、常に同じ環境から開始したい、デモ開始のイメージを保持しておきたい
今回はマイクロソフトが Windows 向けに無償で提供しているツール群を使って、クローニング(大量展開)環境をそろえていきたいと思います。
必要なもの
テクニシャン PC : 今回メインとなる、いろいろなソフトウェアツールをインストールする PC です。作業者自身の PC でもよいのですが、様々なファイルをインストールすることになるので、個別の PC であることを推奨。また、大量のファイル操作タスクを実行しますので、SSD の PC をおすすめします。Windows 10 (Pro/Home はどちらでもよい)が必要です。
マスター PC : 複製をとるためのマスター(雛形)となる PC です。 セミナー時に使う展開先ターゲット PC と同じ型である必要があります。
USB ディスク : 起動用の Windows やマスターイメージを格納します。32GB の容量のものを用意してください。
第一章:テクニシャン PC のセットアップ
第一章の目標は、[起動用 WinPE USB ディスクを作成する]というところまでとなります。この作業は最初の 1 回実施すれば、今後のさまざまな展開イメージ作成時には省略できます。
作業自体は 2 ~ 4 時間くらいで完了します。というわけで早速テクニシャン PC にソフトウェアをインストールしてまいりましょう。
1: Windows ADK のセットアップ
まず先に、Windows ADK (正式名称 Windows Assessment and Deployment Kit )をセットアップします。
マイクロソフトのウェブサイトからダウンロード・セットアップを行ってください。
ページ中ほどに、「Download the Windows ADK for Windows 10」と「Download the Windows PE add-on for the ADK」があると思います。両方使うので両方ダウンロードしてください。
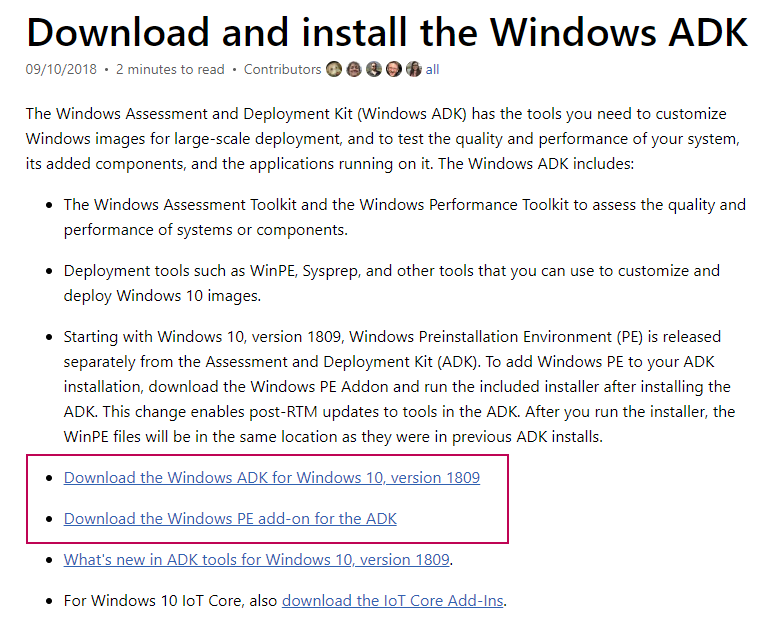
ダウンロードが終わったらセットアップも完了させてください。セットアップはデフォルトのままで進めてください。
セットアップが完了すると、以下のツールがテクニシャン PC にセットアップされたことになります。
- DISM 、Windows SIM をはじめとしたイメージングツール
- Windows PE のオリジナルファイル
2. カスタム WinPE の作成
それでは本章のメインイベント、カスタム WinPE を作成していきましょう。
展開およびイメージングツール環境の起動
「スタートメニュー」-「Windows Kits」-「展開およびイメージングツール環境」を右クリックし、「管理者として実行」を選択します。
カスタム WinPE フォルダを用意する
上記で起動した画面に、以下のコマンドを実行します。
copype amd64 C:\WinPE_64
これは、C:\WinPE_amd64 フォルダに、64bit 用の Windows PE ファイルをコピーする、というコマンドです。
※ 32bit PC を利用する場合は amd64 の代わりに x86 という識別子を利用しますが、今回 32bit の説明は省きます。
カスタム WinPE フォルダのマウント
上記のコマンドが終了したら、次に以下のコマンドを実行します。
DISM /Mount-Image /MountDir:"C:\WinPE_64\mount" /ImageFile:"C:\WinPE_64\media\sources\boot.wim" /index:1
カスタム WinPE にコンポーネントの追加
WinPE に、日本語環境だったりその他もろもろの必要コンポーネントをインストールします。以下のバッチファイルを実行すると楽です。
DISM /Image:"C:\WinPE_64\mount" /Add-Package /PackagePath:"C:\Program Files (x86)\Windows Kits\10\Assessment and Deployment Kit\Windows Preinstallation Environment\amd64\WinPE_OCs\ja-jp\lp.cab" DISM /Image:"C:\WinPE_64\mount" /Add-Package /PackagePath:"C:\Program Files (x86)\Windows Kits\10\Assessment and Deployment Kit\Windows Preinstallation Environment\amd64\WinPE_OCs\WinPE-FontSupport-JA-JP.cab" DISM /Image:"C:\WinPE_64\mount" /Add-Package /PackagePath:"C:\Program Files (x86)\Windows Kits\10\Assessment and Deployment Kit\Windows Preinstallation Environment\amd64\WinPE_OCs\WinPE-WMI.cab" DISM /Image:"C:\WinPE_64\mount" /Add-Package /PackagePath:"C:\Program Files (x86)\Windows Kits\10\Assessment and Deployment Kit\Windows Preinstallation Environment\amd64\WinPE_OCs\ja-jp\WinPE-WMI_ja-jp.cab" DISM /Image:"C:\WinPE_64\mount" /Add-Package /PackagePath:"C:\Program Files (x86)\Windows Kits\10\Assessment and Deployment Kit\Windows Preinstallation Environment\amd64\WinPE_OCs\WinPE-NetFx.cab" DISM /Image:"C:\WinPE_64\mount" /Add-Package /PackagePath:"C:\Program Files (x86)\Windows Kits\10\Assessment and Deployment Kit\Windows Preinstallation Environment\amd64\WinPE_OCs\ja-jp\WinPE-NetFx_ja-jp.cab" DISM /Image:"C:\WinPE_64\mount" /Add-Package /PackagePath:"C:\Program Files (x86)\Windows Kits\10\Assessment and Deployment Kit\Windows Preinstallation Environment\amd64\WinPE_OCs\WinPE-Scripting.cab" DISM /Image:"C:\WinPE_64\mount" /Add-Package /PackagePath:"C:\Program Files (x86)\Windows Kits\10\Assessment and Deployment Kit\Windows Preinstallation Environment\amd64\WinPE_OCs\ja-jp\WinPE-Scripting_ja-jp.cab" DISM /Image:"C:\WinPE_64\mount" /Add-Package /PackagePath:"C:\Program Files (x86)\Windows Kits\10\Assessment and Deployment Kit\Windows Preinstallation Environment\amd64\WinPE_OCs\WinPE-PowerShell.cab" DISM /Image:"C:\WinPE_64\mount" /Add-Package /PackagePath:"C:\Program Files (x86)\Windows Kits\10\Assessment and Deployment Kit\Windows Preinstallation Environment\amd64\WinPE_OCs\ja-jp\WinPE-PowerShell_ja-jp.cab" DISM /Image:"C:\WinPE_64\mount" /Add-Package /PackagePath:"C:\Program Files (x86)\Windows Kits\10\Assessment and Deployment Kit\Windows Preinstallation Environment\amd64\WinPE_OCs\WinPE-DISMCmdlets.cab" DISM /Image:"C:\WinPE_64\mount" /Add-Package /PackagePath:"C:\Program Files (x86)\Windows Kits\10\Assessment and Deployment Kit\Windows Preinstallation Environment\amd64\WinPE_OCs\ja-jp\WinPE-DISMCmdlets_ja-jp.cab" DISM /Image:"C:\WinPE_64\mount" /Add-Package /PackagePath:"C:\Program Files (x86)\Windows Kits\10\Assessment and Deployment Kit\Windows Preinstallation Environment\amd64\WinPE_OCs\WinPE-SecureBootCmdlets.cab" DISM /Image:"C:\WinPE_64\mount" /Add-Package /PackagePath:"C:\Program Files (x86)\Windows Kits\10\Assessment and Deployment Kit\Windows Preinstallation Environment\amd64\WinPE_OCs\WinPE-WDS-Tools.cab" DISM /Image:"C:\WinPE_64\mount" /Add-Package /PackagePath:"C:\Program Files (x86)\Windows Kits\10\Assessment and Deployment Kit\Windows Preinstallation Environment\amd64\WinPE_OCs\ja-jp\WinPE-WDS-Tools_ja-jp.cab" DISM /Image:"C:\WinPE_64\mount" /Enable-Feature /FeatureName:SMB1Protocol DISM /Image:"C:\WinPE_64\mount" /Set-Allintl:ja-jp DISM /Image:"C:\WinPE_64\mount" /Set-Inputlocale:0411:00000411 DISM /Image:"C:\WinPE_64\mount" /Set-Layereddriver:6 DISM /Image:"C:\WinPE_64\mount" /Set-Timezone:"Tokyo Standard Time"
カスタム WinPE のコミット
上記でいろいろカスタマイズしてきた WinPE の内容をコミット(確定)させイメージ化します。
DISM /Unmount-Image /Mountdir:"C:\WinPE_64\mount" /Commit
これで WinPE のイメージができました。次にこのイメージを USB ディスクに書き込むのですが、その際に、今後の展開用イメージの置き場所も考え、USB ディスクを 2 つのパーティーションに分割します。
3. 起動用 USB ディスクの作成
USB ディスクにパーティーションの作成
USB ディスクをテクニシャン PC に挿入します。そして、先ほどの「展開およびイメージングツール環境」コマンドプロンプトで、以下のコマンドを実行します。
diskpart
すると DISKPART の操作画面になります。
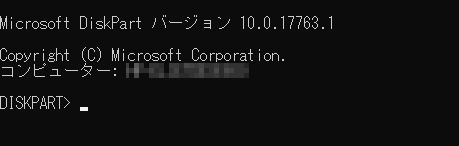
まず、ディスクの構成を確認します。
LIST DISK
と入力すると、現在のテクニシャン PC のディスク構成が一覧表示されます。
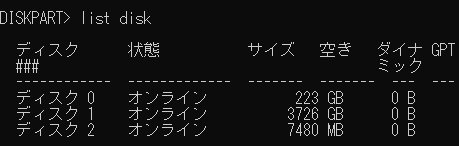
この例だと、ディスク 0 から ディスク 2 までのドライブが接続されており、ディスク 2 が容量から USB ディスクであることがわかります。
そこで、ディスク 2 に対してパーティーションを作成します。
以下の操作で USB ディスクに格納されているデータは消滅しますのでご注意ください。
ディスク番号は実際に表示された番号に合わせて変えてください。PC にハードディスクドライブが 1 つしか搭載されてないような機種ですと USB ディスクは disk 1 になる場合が多いです。
select disk 2 clean create partition primary size=2048 active format fs=FAT32 quick label="WinPE" assign letter=P create partition primary format fs=NTFS quick label="DATA" assign letter=Q
これで、USB ディスクに WinPE 格納用の P ドライブとデータ格納用の Q ドライブが作成されました。
WinPE のコピー
USB ディスクに WinPE をコピーします。
MakeWinPEMedia /UFD C:\WinPE_64 P:
これで、WinPE 起動用の USB ディスクが完成しました。
テクニシャン PC や WinPE のフォルダなどはこのあとも使うので、まだ消さないようにしてください。
次回は、早速この作成した USB ディスクで、マスター PC を起動してみます。












